這篇比較像是筆記:) 剛好有需要簡單的備份又剛好看到有這種方法
免錢又有微軟掛保證的高速和可靠:) (也許也不是太可靠啦..不過應該夠可靠了)
就照著做了一次順便留這一份筆記了
原文於此,圖片是引用他的,大家可以去幫原作者鼓勵鼓勵
原文作者終於發現了一個可以好好利用Skydrive來備份的方法!
利用Windows Live Skydrive 這個免費空間真的是不賴的選擇,又快又安全
在怎麼樣,畢竟也是當過全球首富的人創辦的公司XD
而使用以下的方法你所需的為:
- 一個Windows Live的帳號 (應該沒人沒有吧?沒有的話申請也很簡單)
- Gladinet (下面會有安裝和設定教學的連結)
-Comodo Backup
-網路 :)
既然微軟給了免費又快速的25GB空間,何不用來做備份呢? 與其像些國中生自以為很厲害的申請了一大堆帳號在那裡炫耀他有幾百幾千GB的網路空間卻完全不會利用,只會拿來放放音樂A片自爽.. 拿來備份有意義多了:)
原諒我,我對國中生真的有偏見,雖然我也經歷過哈哈
原作有提到他花了蠻多時間去測試各種方法,現在這個是他整理認為最好用的
Skydrive
如果還沒的話,申請一個windows live帳號吧,雖然不太可能會有任何有在上網的人會沒有,申請之後請到Skydrive首頁建立一個資料夾,自行決定設定的權限


這樣就可以了,可以關掉了:)
Gladinet
再來就是安裝Gladinet了,請移駕這邊安裝完之後再回來
Comodo
原作找過蠻多備份軟體,發現此為和Skydrive搭配最好的一款,所以呢,先下載回來再說吧照著指示安裝就可以了,安裝後需要重新啟動電腦
重新開機之後,開啟Comodo,點下面那個符號來設定新的備份方式
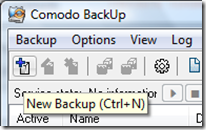
輸入此備份計畫的名稱,然後點選「Add Item」 之後 「Add Folder

點選Source Folder右邊的符號,選擇你要備份的資料夾,之後點選範例是Pictures資料夾,選好之後按下OK
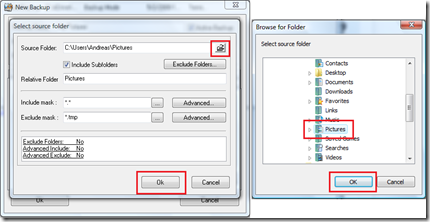
如果有不只一個資料夾要備份就重複以上動作
完成後,點選「Destination」 欄位,選擇Gladinet做出來的虛擬資料夾 (Skydrive)
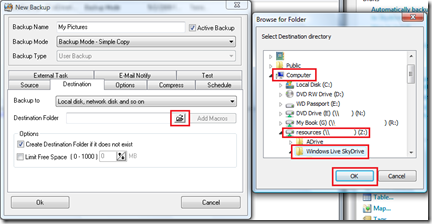
選好之後點選「Schedule」欄位,然後設定定時備份的時間

就降~當當當當~ 完工了! 你現在有一個自動備份到微軟主機的系統了~第一次備份可能會久一點再來就很快了



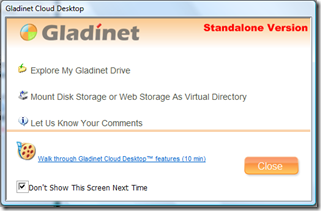

 就降~ 完工
就降~ 完工